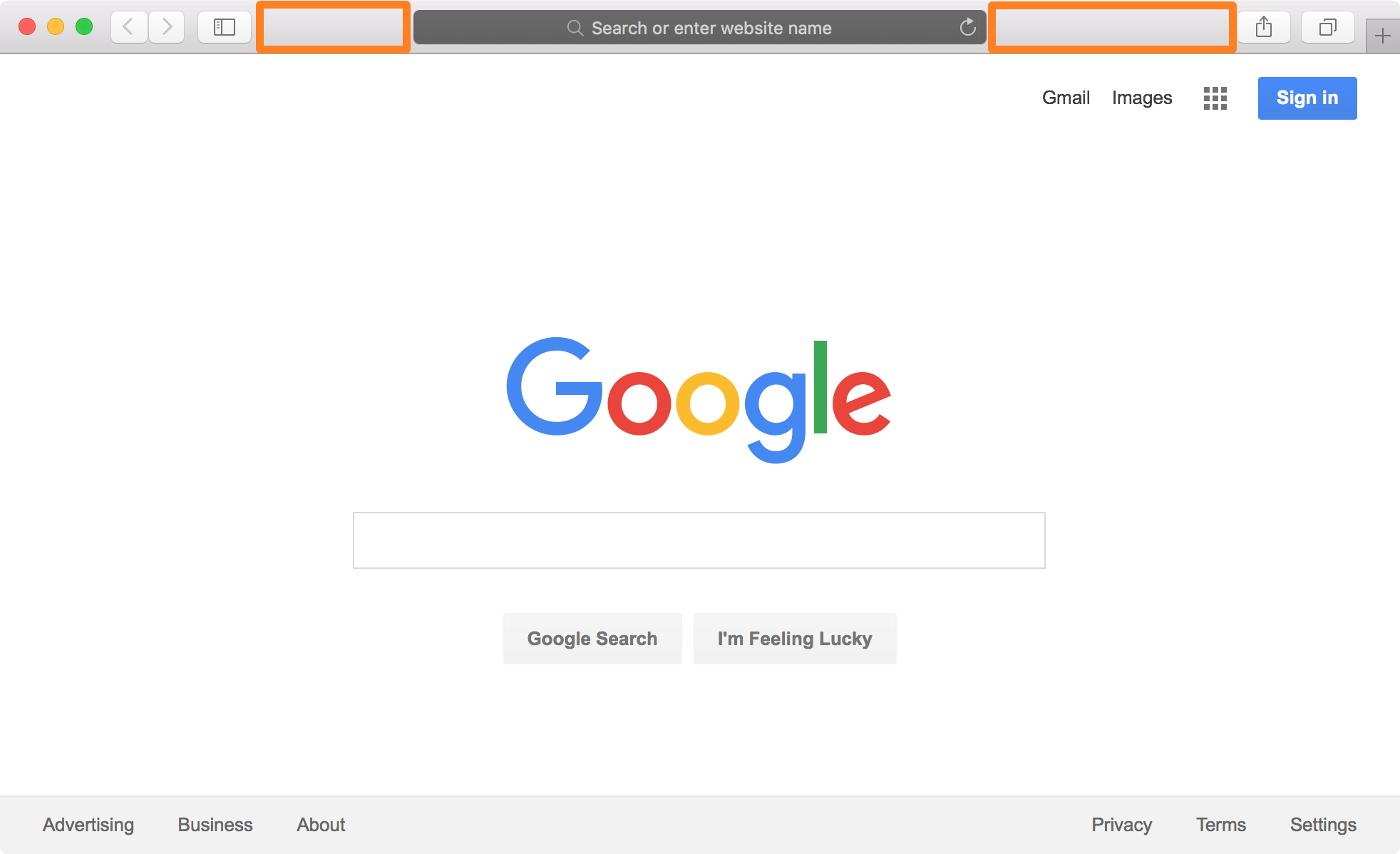Safari User Guide
Download Google Chrome 94.0.4606.54 for Mac for free, without any viruses, from Uptodown. Try the latest version of Google Chrome for Mac. Download Google Toolbar. Google Toolbar is not available for this browser. Requires Internet Explorer 6+ Windows XP SP3/Vista/7+ See search results as you type with Google Instant. Translate web pages instantly with automatic language detection. Share with just the right people.
Yes, download Safari if you want a solid browser that’s purpose-built for Mac. If you need more speed or move between iOS, Android, and Windows, you may want to look at Chrome, Firefox, or new kid on the block, Brave. Strong on security and privacy. Google Toolbar for Firefox extends the browser even more allowing you to share pages directly, write side-wikis about the pages you are viewing, auto-translate pages instantly in Firefox and much more. Other features include a multi-language spell check, Google search box and a.
Download music, PDFs, software, and other items by clicking links on webpages.
Important: If a download contains software, an alert appears when you open the item. To be safe, don’t open it if you weren’t expecting a software program or if it’s not from a trusted source.
Download an item
In the Safari app on your Mac, click anything identified as a download link, or Control-click an image or other object on the page.
Choose Download Linked File. (Some webpage items can’t be downloaded.)
Safari decompresses files such as .zip files after it downloads them.
Note: If you download an item that you previously downloaded, Safari removes the older duplicate so it doesn’t take up space on your Mac. See Optimize storage space on your Mac.
See items you downloaded
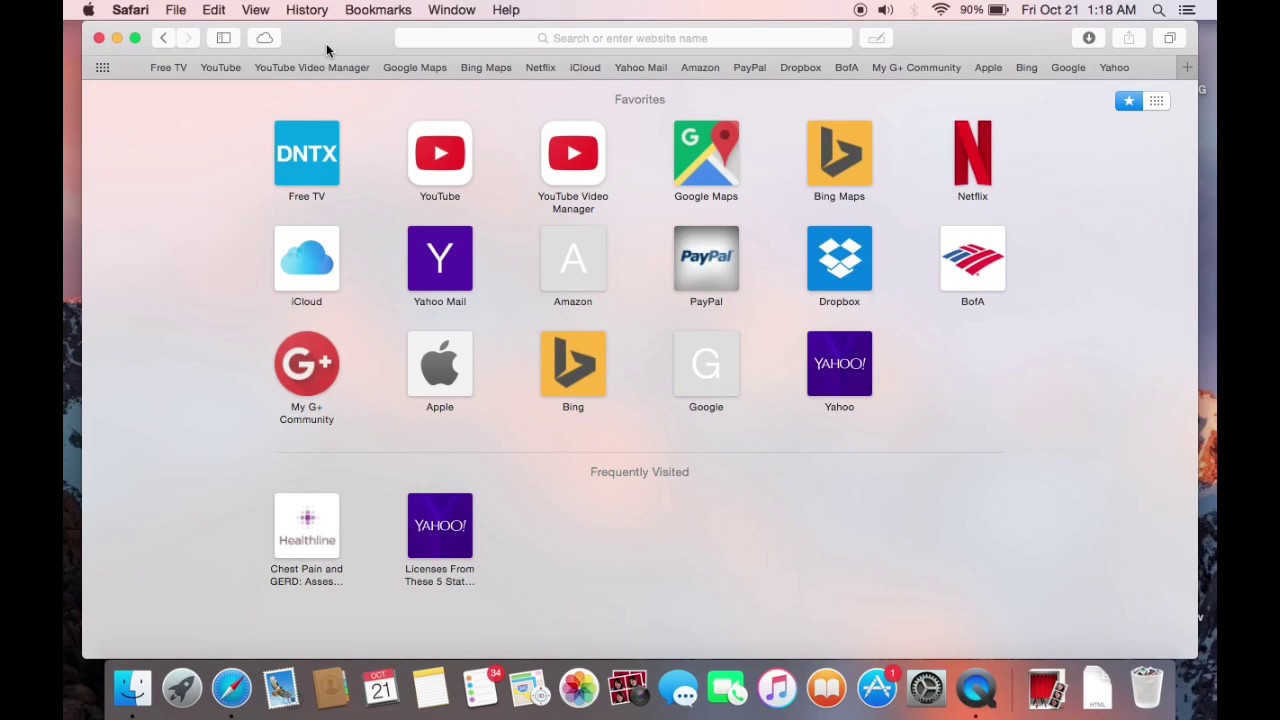
In the Safari app on your Mac, click the Show Downloads button near the top-right corner of the Safari window.
The button isn’t shown if the downloads list is empty.
Do any of the following:
Pause a download: Click the Stop button to the right of the filename in the downloads list. To resume, click the Resume button .
Find a downloaded item on your Mac: Click the magnifying glass next to the filename in the downloads list. If you move a file or change the download location after downloading it, Safari can’t find the file.
Tip: To change where downloaded items are saved on your Mac, choose Safari > Preferences, click General, then click the “File download location” pop-up menu and choose a location.
Clear the downloads list: In the downloads list, click Clear. To remove one item, Control-click it, then choose Remove From List.
By default, Safari automatically removes an item after one day. To change when items are automatically removed, choose Safari > Preferences, click General, then click the “Remove download list items” pop-up menu and choose an option.
Safari User Guide
You can change the layout of Safari bars, buttons, and bookmarks to suit your browsing style.
Use the Favorites bar
In the Safari app on your Mac, choose View > Show Favorites Bar.
Show the status bar
In the Safari app on your Mac, choose View > Show Status Bar. When you hold the pointer over a link, the status bar at the bottom of the Safari window shows the link’s full address.
Customize the toolbar
In the Safari app on your Mac, do any of the following:
Change the items in the toolbar: Choose View > Customize Toolbar, then add, remove, and rearrange toolbar items by dragging them. For example, you can add an iCloud Tabs button that shows a list of webpages open on your other devices that have Safari turned on in iCloud preferences.
Quickly rearrange toolbar buttons: Press and hold the Command key, then drag buttons right or left. This shortcut doesn’t work for the Back/Forward, Sidebar, Home, History, or Downloads buttons, or the Smart Search field.
Resize the toolbar: If you see angle brackets at the right end of the toolbar, it means the window is too small to show all of the toolbar items. Enlarge the window or click the brackets to see the rest of the items.
Remove a toolbar item: Press and hold the Command key, then drag the item out of the toolbar.
Show or hide the toolbar in full-screen view: While in full-screen view, choose View > Always Show Toolbar in Full Screen.

Customize the tab bar
In the Safari app on your Mac, choose Safari > Preferences, then click Tabs.
Choose where to put tabs.
Compact: Tabs move up to the toolbar. The active tab is the Smart Search field.
Separate: Tabs remain in the tab bar, under the toolbar.
See Change Tabs preferences in Safari.
To customize Safari even more, choose Safari > Preferences, then change options.
Download Google Toolbar For Safari Mac Free