Visual Studio 2019 for Mac. Develop apps and games for iOS, Android and using.NET. Download Visual Studio for Mac. Create and deploy scalable, performant apps using.NET and C# on the Mac. RazorSQL for Mac v.8.3.6 SQL editor, database query tool, database browser, and db admin tool. Visually create, edit, alter, drop, and view objects as well as import and export data. Browse objects with the database browser. Supports over 40 databases. Apache AxKit Apache AxKit is a convenient server management tool which is used for Apache.
Here I’ll show you how to get SQL Server up and running on your Mac in less than half an hour. And the best part is, you’ll have SQL Server running locally without needing any virtualization software.
Download the files from the Oracle Site. All that aside, this article was on target with getting SQL.Plus onto my mac! How to install SQL Operations Studio (SQLOPS) so you can manage SQL Server straight from your Mac! SQL Operations Studio (SQLOPS) is a free, lightweight management tool for managing SQL Server. It's free, and it's available for macOS, Linux, and Windows. Here are instructions for installing it on a. The free download for the Mac is the MySQL Community Server edition. Go to the MySQL website and download the latest version of MySQL for MacOS. Select the native package DMG archive version, not the compressed TAR version.
SQL Server 2019 Express is a free edition of SQL Server, ideal for development and production for desktop, web, and small server applications. Connect with user groups and data community resources related to SQL Server, Azure Data,.
Prior to SQL Server 2017, if you wanted to run SQL Server on your Mac, you first had to create a virtual machine (using VirtualBox, Parallels Desktop, VMware Fusion, or Bootcamp), then install Windows onto that VM, then finally SQL Server. This is still a valid option depending on your requirements (here’s how to install SQL Server on a Mac with VirtualBox if you’d like to try that method).
Starting with SQL Server 2017, you can now install SQL Server directly on to a Linux machine. And because macOS is Unix based (and Linux is Unix based), you can run SQL Server for Linux on your Mac. The way to do this is to run SQL Server on Docker.
Microsoft Sql Server For Mac
- There are a number of plugins available for download on the SQuirreL SQL Client website. SQuirrel SQL Client for Mac is a really handy tool for database administrators who need to analyze the structure of JDBC compliant databases by configuring the proper drives and aliases such as FrontBase, MySQL, Oracle, PostgreSQL, Oracle, and InstantDB.
- This is made possible by running SQL Server from a Docker container. Therefore, there's no need to install a virtual machine with Windows (which was the only way to run SQL Server on a Mac prior to SQL Server 2017). Install and Configure Docker. This is a prerequisite for installing SQL Server on your Mac.
So let’s go ahead and install Docker. Then we’ll download and install SQL Server.
Install Docker
Download the (free) Docker Community Edition for Mac (unless you’ve already got it installed on your system). This will enable you to run SQL Server from within a Docker container.
To download, visit the Docker CE for Mac download page and click Get Docker.
To install, double-click on the .dmg file and then drag the Docker.app icon to your Application folder.
What is Docker?
Docker is a platform that enables software to run in its own isolated environment. SQL Server (from 2017) can be run on Docker in its own isolated container. Once Docker is installed, you simply download — or “pull” — the SQL Server on Linux Docker Image to your Mac, then run it as a Docker container. This container is an isolated environment that contains everything SQL Server needs to run.
Launch Docker
Launch Docker the same way you’d launch any other application (eg, via the Applications folder, the Launchpad, etc).
When you open Docker, you might be prompted for your password so that Docker can install its networking components and links to the Docker apps. Go ahead and provide your password, as Docker needs this to run.
Increase the Memory
By default, Docker will have 2GB of memory allocated to it. SQL Server needs at least 3.25GB. To be safe, increase it to 4GB if you can.
To do this:
- Select Preferences from the little Docker icon in the top menu
- Slide the memory slider up to at least 4GB
- Click Apply & Restart
Download SQL Server
Now that Docker is installed and its memory has been increased, we can download and install SQL Server for Linux.
Open a Terminal window and run the following command.
This downloads the latest SQL Server 2019 for Linux Docker image to your computer.
You can also check for the latest container version on the Docker website if you wish.
Update: When I first wrote this article, I used the following image:
Which downloaded SQL Server 2017. Therefore, the examples below reflect that version.
Launch the Docker Image
Run the following command to launch an instance of the Docker image you just downloaded:
But of course, use your own name and password. Also, if you downloaded a different Docker image, replace
microsoft/mssql-server-linuxwith the one you downloaded.Here’s an explanation of the parameters:
-dThis optional parameter launches the Docker container in daemon mode. This means that it runs in the background and doesn’t need its own Terminal window open. You can omit this parameter to have the container run in its own Terminal window. --name sql_server_demoAnother optional parameter. This parameter allows you to name the container. This can be handy when stopping and starting your container from the Terminal. -e 'ACCEPT_EULA=Y'The Yshows that you agree with the EULA (End User Licence Agreement). This is required in order to have SQL Server for Linux run on your Mac.-e 'SA_PASSWORD=reallyStrongPwd123'Required parameter that sets the sadatabase password.-p 1433:1433This maps the local port 1433 to port 1433 on the container. This is the default TCP port that SQL Server uses to listen for connections. microsoft/mssql-server-linuxThis tells Docker which image to use. If you downloaded a different one, use it instead. Password Strength
If you get the following error at this step, try again, but with a stronger password.
I received this error when using
reallyStrongPwdas the password (but of course, it’s not a really strong password!). I was able to overcome this by adding some numbers to the end. However, if it wasn’t just a demo I’d definitely make it stronger than a few dictionary words and numbers.Check the Docker container (optional)
You can type the following command to check that the Docker container is running.
If it’s up and running, it should return something like this:
Install sql-cli (unless already installed)
Run the following command to install the sql-cli command line tool. This tool allows you to run queries and other commands against your SQL Server instance.
This assumes you have NodeJs installed. If you don’t, download it from Nodejs.org first. Installing NodeJs will automatically install npm which is what we use in this command to install sql-cli.
Permissions Error?
If you get an error, and part of it reads something like
Please try running this command again as root/Administrator
, try again, but this time prependsudoto your command:Connect to SQL Server
Now that sql-cli is installed, we can start working with SQL Server via the Terminal window on our Mac.
Connect to SQL Server using the
mssqlcommand, followed by the username and password parameters.You should see something like this:
This means you’ve successfully connected to your instance of SQL Server.
Run a Quick Test
Run a quick test to check that SQL Server is up and running and you can query it.
For example, you can run the following command to see which version of SQL Server your running:
If it’s running, you should see something like this (but of course, this will depend on which version you’re running):
If you see a message like this, congratulations — SQL Server is now up and running on your Mac!
A SQL Server GUI for your Mac – Azure Data Studio
Azure Data Studio (formerly SQL Operations Studio) is a free GUI management tool that you can use to manage SQL Server on your Mac. You can use it to create and manage databases, write queries, backup and restore databases, and more.
Azure Data Studio is available on Windows, Mac and Linux.
Here are some articles/tutorials I’ve written for Azure Data Studio:
Sql Server Mac
Another Free SQL Server GUI – DBeaver
Another SQL Server GUI tool that you can use on your Mac (and Windows/Linux/Solaris) is DBeaver.
DBeaver is a free, open source database management tool that can be used on most database management systems (such as MySQL, PostgreSQL, MariaDB, SQLite, Oracle, DB2, SQL Server, Sybase, Microsoft Access, Teradata, Firebird, Derby, and more).
I wrote a little introduction to DBeaver, or you can go straight to the DBeaver download page and try it out with your new SQL Server installation.
Limitations of SQL Server for Linux/Mac
SQL Server for Linux does have some limitations when compared to the Windows editions (although this could change over time). The Linux release doesn’t include many of the extra services that are available in the Windows release, such as Analysis Services, Reporting Services, etc. Here’s a list of what’s available and what’s not on SQL Server 2017 for Linux and here’s Microsoft’s list of Editions and supported features of SQL Server 2019 on Linux.
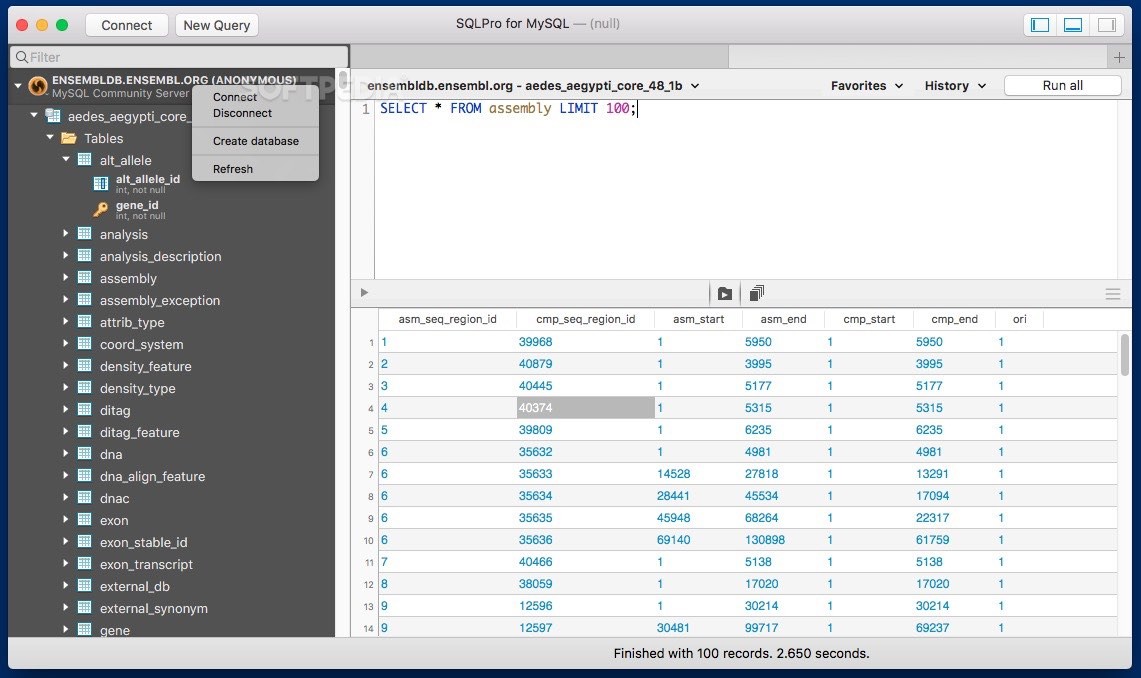
Another limitation is that SQL Server Management Studio is not available on Mac or Linux. SSMS a full-blown GUI management for SQL Server, and it provides many more features than Azure Data Studio and DBeaver (at least at the time of writing). You can still use SSMS on a Windows machine to connect to SQL Server on a Linux or Mac machine, but you just can’t install it locally on the Linux or Mac machine.
If you need any of the features not supported in SQL Server for Linux, you’ll need SQL Server for Windows. However, you can still run SQL Server for Windows on your Mac by using virtualization software. Here’s how to install SQL Server for Windows on a Mac using VirtualBox.
sqlmap is an open source penetration testing tool that automates the process of detecting and exploiting SQL injection flaws and taking over of database servers. It comes with a powerful detection engine, many niche features for the ultimate penetration tester and a broad range of switches lasting from database fingerprinting, over data fetching from the database, to accessing the underlying file system and executing commands on the operating system via out-of-band connections.
- Full support for MySQL, Oracle, PostgreSQL, Microsoft SQL Server, Microsoft Access, IBM DB2, SQLite, Firebird, Sybase, SAP MaxDB, Informix, MariaDB, MemSQL, TiDB, CockroachDB, HSQLDB, H2, MonetDB, Apache Derby, Amazon Redshift, Vertica, Mckoi, Presto, Altibase, MimerSQL, CrateDB, Greenplum, Drizzle, Apache Ignite, Cubrid, InterSystems Cache, IRIS, eXtremeDB and FrontBase database management systems.
- Full support for six SQL injection techniques: boolean-based blind, time-based blind, error-based, UNION query-based, stacked queries and out-of-band.
- Support to directly connect to the database without passing via a SQL injection, by providing DBMS credentials, IP address, port and database name.
- Support to enumerate users, password hashes, privileges, roles, databases, tables and columns.
- Automatic recognition of password hash formats and support for cracking them using a dictionary-based attack.
- Support to dump database tables entirely, a range of entries or specific columns as per user's choice. The user can also choose to dump only a range of characters from each column's entry.
- Support to search for specific database names, specific tables across all databases or specific columns across all databases' tables. This is useful, for instance, to identify tables containing custom application credentials where relevant columns' names contain string like name and pass.
- Support to download and upload any file from the database server underlying file system when the database software is MySQL, PostgreSQL or Microsoft SQL Server.
- Support to execute arbitrary commands and retrieve their standard output on the database server underlying operating system when the database software is MySQL, PostgreSQL or Microsoft SQL Server.
- Support to establish an out-of-band stateful TCP connection between the attacker machine and the database server underlying operating system. This channel can be an interactive command prompt, a Meterpreter session or a graphical user interface (VNC) session as per user's choice.
- Support for database process' user privilege escalation via Metasploit's Meterpreter
getsystemcommand.
Refer to the wiki for an exhaustive breakdown of the features.
You can download the latest zipball or tarball.
Preferably, you can download sqlmap by cloning the Git repository:
- sqlmap User's manual.
- sqlmap History.
- sqlmap Frequently Asked Questions (FAQ).
- Material around sqlmap presented at conferences.
Watch more demos here.
All code contributions are greatly appreciated. First off, clone the Git repository, read the user's manual carefully, go through the code yourself and drop us an email if you are having a hard time grasping its structure and meaning.
Bug reports are welcome! Please report all bugs on the issue tracker. Our preferred method of patch submission is via a Git pull request.
Each patch should make one logical change. Please follow the existing stylistic conventions: wrap code to 76 columns when possible. Avoid tabs, use four space characters instead. Before you put time into a non-trivial patch, it is worth discussing it privately by email.
Many people have contributed in different ways to the sqlmap development. You can be the next!
sqlmap is the result of numerous hours of passionated work from a small team of computer security enthusiasts. If you appreciated our work and you want to see sqlmap kept being developed, please consider making a donation to our efforts via PayPal to donations@sqlmap.org. We also accept Ƀitcoins to 1AUrrKYsamBEThdruYTQmUfMfLF7aaxU6x.
Copyright © 2006-2020 by Bernardo Damele Assumpcao Guimaraes and Miroslav Stampar. All rights reserved.
This program is free software; you may redistribute and/or modify it under the terms of the GNU General Public License as published by the Free Software Foundation; Version 2 (or later) with the clarifications and exceptions described in the license file. This guarantees your right to use, modify, and redistribute this software under certain conditions. If you wish to embed sqlmap technology into proprietary software, we sell alternative licenses(contact sales@sqlmap.org).
This program is distributed in the hope that it will be useful, but WITHOUT ANY WARRANTY; without even the implied warranty of MERCHANTABILITY or FITNESS FOR A PARTICULAR PURPOSE. See the GNU General Public License v2.0 for more details at http://www.gnu.org/licenses/gpl-2.0.html.
Usage of sqlmap for attacking targets without prior mutual consent is illegal. It is the end user's responsibility to obey all applicable local, state and federal laws. Developers assume no liability and are not responsible for any misuse or damage caused by this program.
- Bernardo Damele A. G. (@bdamele)
- Miroslav Stampar (@stamparm)
You can contact the development team by writing to dev@sqlmap.org.
-->
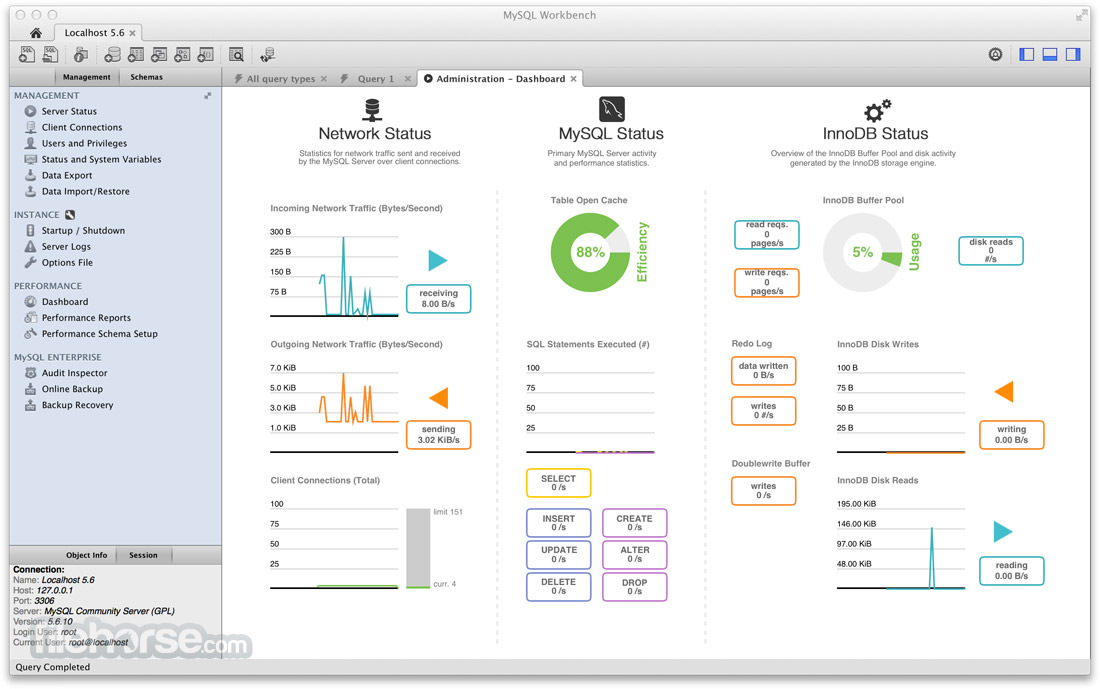
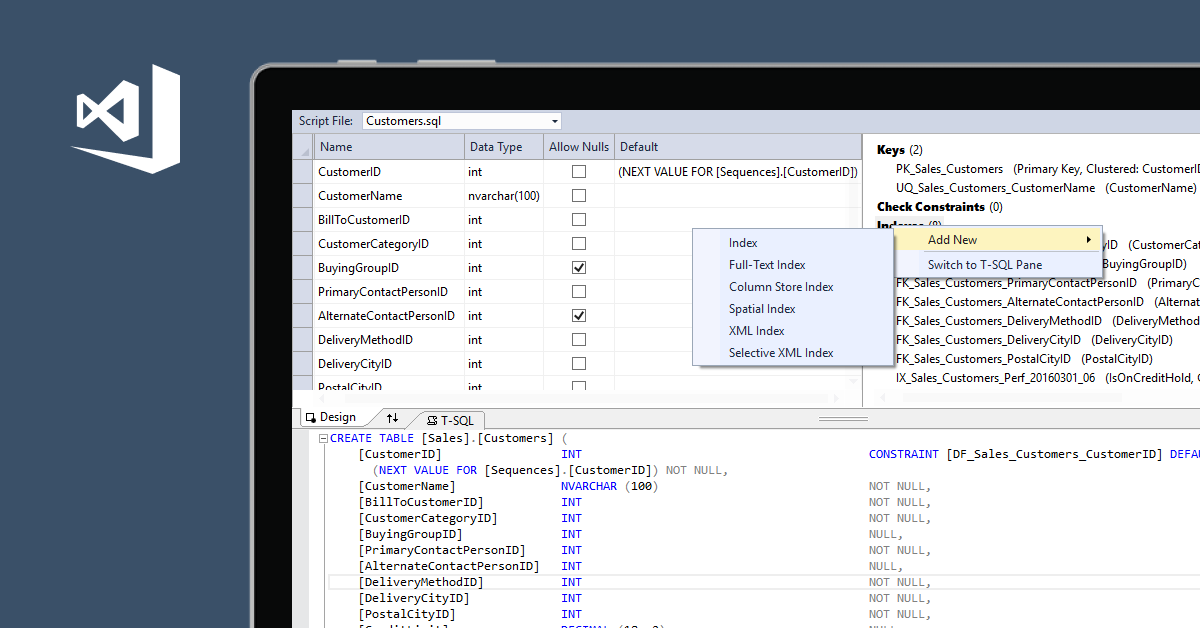
This article explains how to install the Microsoft ODBC Driver for SQL Server on macOS. It also includes instructions for the optional command-line tools for SQL Server (bcp and sqlcmd) and the unixODBC development headers.
This article provides commands for installing the ODBC driver from the bash shell. If you want to download the packages directly, see Download ODBC Driver for SQL Server.
Note
The Microsoft ODBC driver for SQL Server on macOS is only supported on the x64 architecture through version 17.7. The Apple M1 (ARM64) is supported starting with version 17.8. The architecture will be detected and the correct package will be automatically installed by the Homebrew formula. If your command prompt is running in x64 emulation mode on the M1, the x64 package will be installed. If you're not running in emulation mode in your command prompt, the ARM64 package will be installed.
Microsoft ODBC 17
To install Microsoft ODBC driver 17 for SQL Server on macOS, run the following commands:
Important
If you installed the v17 msodbcsql package that was briefly available, you should remove it before installing the msodbcsql17 package. This will avoid conflicts. The msodbcsql17 package can be installed side by side with the msodbcsql v13 package.
Previous versions
The following sections provide instructions for installing previous versions of the Microsoft ODBC driver on macOS.
ODBC 13.1
Use the following commands to install the Microsoft ODBC driver 13.1 for SQL Server on OS X 10.11 (El Capitan) and macOS 10.12 (Sierra):
Driver files
The ODBC driver on macOS consists of the following components:
| Component | Description |
|---|---|
| libmsodbcsql.17.dylib or libmsodbcsql.13.dylib | The dynamic library (dylib) file that contains all of the driver's functionality. This file is installed in /usr/local/lib/. |
msodbcsqlr17.rll or msodbcsqlr13.rll | The accompanying resource file for the driver library. This file is installed in [driver .dylib directory]../share/msodbcsql17/resources/en_US/ for Driver 17 and in [driver .dylib directory]../share/msodbcsql/resources/en_US/ for Driver 13. |
| msodbcsql.h | The header file that contains all of the new definitions needed to use the driver. Note: You cannot reference msodbcsql.h and odbcss.h in the same program. msodbcsql.h is installed in /usr/local/include/msodbcsql17/ for Driver 17 and in /usr/local/include/msodbcsql/ for Driver 13. |
| LICENSE.txt | The text file that contains the terms of the End-User License Agreement. This file is placed in /usr/local/share/doc/msodbcsql17/ for Driver 17 and in /usr/local/share/doc/msodbcsql/ for Driver 13. |
| RELEASE_NOTES | The text file that contains release notes. This file is placed in /usr/local/share/doc/msodbcsql17/ for Driver 17 and in /usr/local/share/doc/msodbcsql/ for Driver 13. |
Resource file loading
The driver needs to load the resource file in order to function. This file is called msodbcsqlr17.rll or msodbcsqlr13.rll depending on the driver version. The location of the .rll file is relative to the location of the driver itself (so or dylib), as noted in the table above. As of version 17.1 the driver will also attempt to load the .rll from the default directory if loading from the relative path fails. The default resource file path on macOS is /usr/local/share/msodbcsql17/resources/en_US/
Troubleshooting
Some users encounter an issue when trying to connect after installing the ODBC driver and receive an error like: '[01000] [unixODBC][Driver Manager]Can't open lib 'ODBC Driver 17 for SQL Server' : file not found (0) (SQLDriverConnect)'. It may be the case that unixODBC is not configured correctly to find registered drivers. In these cases, creating a couple symbolic links can resolve the issue.
For additional cases where you are unable to make a connection to SQL Server using the ODBC driver, see the known issues article on troubleshooting connection problems.
Next steps
After installing the driver, you can try the C++ ODBC example application. For more information about developing ODBC applications, see Developing Applications.
Sql Client For Mac Free
For more information, see the ODBC driver release notes and system requirements.



