- Mac Os Screen Grab
- Grab App For Mac
- Free Video Screen Capture Software Mac
- Free Screen Grab Software For Pc
- Free Screenshot Software Mac
Nowadays people are used to expressing themself via pictures and videos. Compared to taking notes, taking a screenshot or recording a video is more efficient. Can I take a screenshot on Mac? Is there a Snipping Tool also available on Mac? Well, the answer is definitely Yes.
Mac Apps for Video Capture. The Video Capture category contains software that will allow you to record video from external devices or content on your computer. Capture game footages, webcam feeds. ScreenRec is a free screen recorder with no watermark that lets you to capture your desktop in one click and share instantly. Get started in 60 seconds. Record computer audio. Record your voice. Record your webcam. No watermarks or time limits. Lightweight screen recorder (no lag) Cloud Recording technology. Get ScreenRec For Windows.
Snipping tools are not limited in Windows operating system, but works well on macOS and other operating platforms. This post will share the top 5 Snipping Tool Alternatives for Mac. You can use them as convenient as on Windows computer.
- Top 1. Best Snipping Tool for Mac
- Top 2. Default Snipping Toolc
- Top 3. Grab for Mac
- Top 4. Skitch for Mac
- Top 5. Jing for Mac
- Top 6. Snagit for Mac
- FAQs of Snipping Tool for Mac
Top 1. Best Snipping Tool for Mac
Aiseesoft Mac Screen Recorder is the best Mac Snipping Tool that enables you to record screen and take screenshot with keyboard shortcuts on your Mac. Besides acting as a snipping tool, it also works as a good video game recorder, Skype call recorder, YouTube video recorder, audio recorder, webcam recorder, etc. After screenshot, you can edit the pictures like adding text, arrow, color paints, etc.
- Professional snipping tool to capture pictures from Mac screen with keyboard shortcut.
- Equipped with key editing functions to make a screenshot and add text as you want.
- Save the screenshot as PNG, JPEG, BMP, GIF, TIFF, etc. according to your need.
- Record online videos/audio from YouTube, Facebook, Vimeo, DailyMotion, TED, etc.
Step 1 Click the download button above to free download and install the Snipping Tool on your Mac. Open it and then choose the Screen Capture option.
Step 2 Then you can select the screenshot area to take a screenshot on Mac. This snipping tool for Mac also supports keyboard shortcuts.
Step 3 After capturing, you can add different labels the screenshot. Then click Save button to save the snapshot on your Mac.
Top 2. Default Snipping Tool
Apple did offer snipping tool with keyboard shortcuts. You can capture the entire screen, a window or a portion of screen. Follow the tips to take screenshot on Mac with keyboard shortcuts.
To take a screenshot, you need to hold Shift + Command + 3 at the same time. Then click on the thumbnail of the screen, edit or save the screenshot to Mac.
To capture a portion of your screen, just press and hold Shift + Command + 4 together. Then drag the crosshair to select the screen you want to capture. Release the mouse to save the screenshot.
To capture a window, press and hold Shift + Command + 4 + Space bar until you see the camera icon. Then click the window to take a keyboard screenshot.
With the built-in snipping tool, all the screenshots will be saved as PNG file on your Mac desktop. You can also change the default location of screenshots in macOS Mojave or later.
Top 3. Grab for Mac
Grab is the default snipping tool for Mac. This free utility lets you capture the entire computer screen, a single window, or a selection of the screen. To use this free tool, you can open Applications, select Utilities and choose Grab. You can save the screenshots in JPEG, PNG, TIFF. (What if screenshot cannot be saved on Mac?)
Pros:
It is easy to capture active windows on Mac.
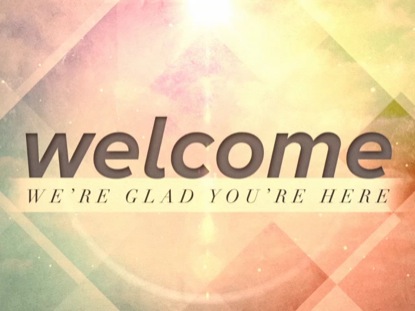
Capture a timed windows on your Mac.
This snipping tool for Mac gives support for keyboard shortcut.
Cons:
It only works on macOS High Sierra.
No editing features in this snipping tool.
Top 4. Skitch for Mac
Skitch for Mac is a lightweight snipping tool for capturing, editing and sharing screenshots. You can take a full screen capture, select one window or a portion of a window. You can use the useful keyboard shortcuts to capture Crosshair snapshot, Fullscreen snapshot, Window snapshot or Camera snapshot easily. All the Skitch images are saved in PNG, JPG, GIF, TIFF and BMP formats. This free utility makes it simple to annotate, resize images, add shapes, lines, arrows and watermark.
Pros:
The Timed Screen Snap option lets you take a timed screenshot.
Provide editing and markup tools to edit the screenshot on Mac.
Users can add annotation, watermark and resize the screenshot. (Want to resize JPG?)
Cons:
The interface is not intuitive and convenient to use.
Can’t share to Evernote or record video.
Top 5. Jing for Mac
Jing for Mac is a lightweight snipping tool that allows users to take screenshot, record screencast and share them to Facebook. With the easy-to-use and fantastic interface, Jing lets you record or snap a specific part of your screen and add text, colors and small graphics. Every action will be recorded to the history list. Once the screenshot has been taken, it will save the it as a PNG image. (Want to crop screenshot on Mac?)
Pros:
It is easy for a new user to take a screenshot on Mac.
Jing is free up to 2GB of online storage space.
Cons:
There are 5 minutes’ limit if you want to record longer video.
The only output video format captured by Jing is SWF format. (Find ways to convert SWF to MP4)
Top 6. Snagit for Mac
Snagit for Mac is a comprehensive snipping tool that lets you capture screenshots and videos anytime you want. It is equipped with a handful of editing tools to shape and enhance screenshots. Snagit is devoted to benefit anyone with the powerful functions no matter he is a journalist, gamer or presenter. After clipping an image, there multiple format choices to choose from JPG, GIF, BMP, PDF, PSD, and others.
Pros:
Users can adjust the color, highlight, add watermark or blurs after snipping.
After capturing, you can upload it to YouTube, Facebook or Twitter.
You can use a single hotkey/keyboard shortcut or a click to get a quick screenshot.
Cons:
It doesn’t support webcam recording or audio recording. (Find best webcam recorder here)
The video recording function lags than other software.
To get updates for a new version, users are required to purchase it again.
FAQs of Snipping Tool for Mac
How do I access the Snipping Tool?
To open Snipping Tool on Windows 10, you can click Start button, search Snipping Tool and select it in the search results.
How do you cut a picture on Mac?
With the built-in editing tools in Photos, you can edit your photos on Mac like a pro. Open your picture and drag the selection rectangle by its edges or corners.
How do you blur a picture in Snipping Tool?
You can use the Smooth filter or the Pixelate feature in Snagit to blur photos. Set the smooth filter with 25% intensity, and draw a box around the area of the picture you want to blur out.
Conclusion
We mainly introduced the top 5 Snipping Tool alternative for Mac. Snipping Tool is not only limited in Windows operating system but works well on macOS. Start taking screenshot with the Snipping Tool you desire. Aiseesoft Mac Screen Recorder is the best Snipping Tool with keyboard shortcuts that enables you to snip a screenshot, capture videos and audio on Mac without hassle.
What do you think of this post?
Excellent
Rating: 4.9 / 5 (based on 69 votes)Follow Us on
- What You Can Do to Fix Screenshot on Mac not Working Problem
Here’re 5 powerful solutions to fix screenshot on Mac not working. You can also get 2 screenshot alternative to screen capture on Mac for free. Just read and check.
- Three Methods to Take Screenshots on Mac
Want to capture the impressive moments on your Mac screen? Here is an introduction about the best snipping tools for Mac and how to use them.
- How to Make A Screen Recording on Mac/iMac/MacBook/MacBook Pro/MacBook Air
Want to capture and record your screen with sound on your Mac? This article will show you 4 solutions to do screen recordings on Mac.
Nowadays, video tutorials in all walks of life are too familiar to you on the Internet, becoming an increasingly popular way to share information. By recording computer screens, whether it's to create a training course for work or class or it's to record a YouTube live streaming video, you're unlikely to get it done so smoothly without a high-quality screen and audio recorder. Whereas to produce the final complete video effect, you'll need some more capable free video recording software.
This article lists the top 16 free screen audio recorder software, which can work well on Windows and Mac computers. All you need to do is to select the best one according to your needs.
01Top 6 Screen and Audio Recorder Windows 10
02Best 6 Free Screen and Sound Recorder Mac
6 Free Screen and Audio Recorder for Windows 10
Windows OS has attracted numerous users around the world. The demand to record screen and audio on Windows computers also surges as well. This part will cover the 6 best screen audio recorders with different features for Windows users.
#1. EaseUS RecExperts for Windows
Applies to Windows 11/10/8/7
EaseUS RecExperts for Windows is one of the best screen plus audio recorder software on the market. With its aid, you can use one click to start your unlimited recordings! It allows you to capture video and audio at the same time, and moreover, while capturing screen and sound, you can freely choose to grab the system sound or your own microphone. Once done, this screen sound capture software offers you option to separate the audio and video effortlessly if needed.
More than that, RecExperts enables you to record screen without sound, audio, webcam, and even create GIFs and take screenshots. All in all, it is an excellent screen and audio recording tool, whether for work or study.
EaseUS Screen Sound Recorder
- Support exporting multiple audio and video formats
- Provide some basic yet useful editing tools
- Capture screen, audio, and webcam simultaneously or separately
- Record online meetings or live streams in high quality
- Snapshot feature is available
#2. Bandicam
Applies to Windows
The other best screen recorder with sound for Windows 10 is Bandicam. This software supports capturing video, audio, webcam, or device without any lag.
If you want to use it to capture audio and screen on PC, you will find it amazing. With only a few clicks, you will get the task done. Moreover, it lets you task screenshots on any area of your screen, which is useful for keeping some wonderful moments. So, whenever you want to record lectures, webinars, games, and Skype calls, you can rely on this Windows screen recorder with music.
Pros
- Capture 4K Ultra HD videos up to 3840x2160
- Record over 24 hours without stopping
- Upload a captured video to YouTube
- Record an area or full screen as you want
Mac Os Screen Grab
Cons
- The free version leaves a watermark on your video recording
- Lack of built-in video editing functions
#3. CamStudio
Applies to Windows 7/XP/Vista
CamStudio is a free screen recorder with sound that is totally free to download and use. This program can record all screen and audio activity on your Windows computer. For convenience, it offers shortcut options, which means you can start or stop recording by hitting the key on your keyboard.
In addition, it allows you to add high-quality, anti-aliased screen captions to your recordings in seconds.
Pros
- Create high-quality video
- Record from microphone or speaker
- Support to use keyboard shortcuts to quickly start, pause and stop recording
- Schedule recording to stop or start recording automatically
Cons
- Not user-friendly and complex
- Outdated interface
#4. ShareX
Applies to Windows 10/8.1/7
ShareX is a popular screen recording with audio software. It can be used to record the screen and share the screen with others.
The Windows screen sound recorder allows you to add image effects and watermarks to your recordings. Like other screen audio capture, it also supports hotkeys to get things done quickly. After recording, you are allowed to share your video or audio as a URL.
Pros
- Drag and drop to upload recordings
- Customizable workflows
- Upload to multiple destinations
- Support screen, Webcam, and game recording
- Lightweight software
Cons
- High learning curve
- A bit confused about beginners
#5. Flashback Express
Applies to Windows
Flashback Express is a fast audio video recording software, which is embedded with video editing features. This software can capture your desktop, websites, video calls – anything on your PC screen with sound.
Besides, it supports adding captions and arrows to highlight important parts. And after recording, you can export your video in multiple formats or upload it to your YouTube.
Pros
- Record your screen, webcam, and sounds
- Trim and make clips after recording
- Enhance recordings with captions, arrows, images
- Add music to your recording
Cons
- Limited export files formats
#6. Screencast-O-Matic
Applies to Windows/Mac
Screencast-O-Matic aims to simplify video recording and editing to the largest extent. Using Screencast-O-Matic, you will be impressed by how it is simple and intuitive.
With this screen and sound recorder, you can capture any area of your computer screen and record narration from your microphone and video from your webcam. And that is much useful when you need to make some tutorial videos on your PC.
Pros
- Record screen and webcam simultaneously
- Edit and annotate screen captures and video captures
- Available on Windows, macOS, iOS, Android, and Chromebook
Cons
- Video recording and editing are two separate products
Best 6 Screen and Sound Recorder for Mac
Mac users may want to record their moments on macOS computers as well. Therefore, we list the best 6 Mac video and audio capture software with their pros and cons.
#1. EaseUS RecExperts for Mac
Applies to MAC OS X 10.10 or later
This Mac screen capture software enables you to record a screen with audio in a few simple clicks. While recording, you can choose to capture the system audio or add a narration to the recorded video from the microphone or external audio devices flexibly.
Also, it supports schedule recording, which means you can set a specific time to start or stop the recording when you are not around. If you are an educator, marketer, YouTuber, or anyone else needing to do screen recording activities, you cannot miss RecExperts for Mac!
Pros
- Enable you to capture screen flexibly, like full screen or part of the screen
- Support recording audio from the system, microphone, and external audio device
- No watermark on the recorded videos
- Record screen on iOS devices
Cons
- Only support 5 minutes recording for the free version
Now download EaseUS RecExperts on your Mac computer to explore more stunning features.
#2. Snagit
Applies to Windows/Mac
Snagit, developed by TechSmith, is trustworthy in the first place. This screen and audio capture software promises to let you quickly capture a process, add your explanation, and create visual instructions simply and powerfully.
With Snagit, your headache won't last because it allows you to record computer screen and audio, by which you can present people's visual instructions rather than pastime wordy emails and documentation!
Pros
- Easy-to-use yet professional video and audio recording software
- Windows 10/8/7 and macOS Catalina/Mojave/High Sierra compatible
- Instantly share your images and videos to many platforms
- It has a free trial version
Cons
- Price starts from $49.95
- Absence of secure FTP connection
- No option to export files from WMV and AVI format
#3. OBS Studio
Applies to Windows/Mac/Linux
OBS Studio is a popular free and open source screen recorder and live streaming software for Windows, macOS, and Linux. Open source means that the OBS project is maintained and devoted by generous contributors from its sponsors and backers.
As is popular until now, OBS Studio is regularly optimized to give the best video and audio recording experience for its faithful users. So, if you prefer free software to record the screen as well as the sound, OBS is another pleasant choice.
Pros
- Compatible with Windows, macOS, and Linux
- Not the most user-friendly here, but kind of easy-to-use for beginners
- Support HD streaming and capturing
- Exported videos are free from watermarks
Cons
- Setting up takes more time than usual
#4. Screenflick
Applies to Mac
Screenflick is a macOS application that focuses on screen and audio recording. It provides a high-quality screen and audio capture.
Grab App For Mac
The user interface is so intuitive and helps you to start recording screen and audio quickly. This software enables you to record video, audio, keystrokes, and mouse clicks. So you do not need to record screen and audio respectively.
Pros
- Record whole screen, a section, or a specific window
- Capture system audio, your Mac's microphone, or external mic
- Record a webcam at the same time to overlay on the video
- Create time-lapse screen recordings of long projects
- Automatically stop recording with a timer
Cons
- Can not add annotations on your recordings
- Timeline is not allowed editing
#5. QuickTime Player
Applies to Mac
QuickTime is a cross-platform media player with screen and sound recording features. This multi-functional tool allows you to capture the whole screen or a selected window on your Mac screen.
You can do the task directly if you just need to record the computer screen with your own voice. However, for capturing a screen with the internal audio, you need to install Soundflower on your computer, as Mac does not capture the internal audio.
Pros
- Record videos in full screen
- Multiple cross-platform features and functions
- Save videos from the web
- A small and attractive interface
Cons
- Limited recording and editing features
- Can support MOV file format only
- Do not support system audio recording
#6. Snapz Pro X
Snapz Pro X is an easy-to-use screen sound recorder that can be operated on many devices. More than a simple screenshot utility, Snapz Pro X for Mac lets you capture anything that appears on your screen, either a movie or its voiceover.
In addition, it can capture full-screen or a smaller portion, and you can make product demos, tutorial videos, and other movie-based narratives with this tool.
Pros
- Support following the cursor or panning smoothly to new locations
- Has many versions that are compatible with Windows/Mac/iOS/Android
- Record living gameplay
- Support to customize the recording, like changing colors and adding watermarks
Cons
- Sometimes it will crash when recording
- Recordings are saved as MOV only
To Sum Up
Regarding the topic 'screen and audio recorder', we come up with the best 16 recommendations that apply to Windows and Mac. In conclusion, based on an overall rating in the aspect of user-friendliness, screen, and audio recording abilities, you can select the one that suits your demand most. Here we highly recommend EaseUS RecExperts since it is an easy-to-use and full-featured screen recorder that can meet all your needs while recording!
FAQs about Screen Recording with Audio
Most people feel dizzy and confused about some questions when recording screen and audio. Here we list some of these questions and their relevant answers.
1. Can you screen record with sound?
Yes, you can. If you want to record a screen with sound, you can choose one of the screen recorders we mentioned above following your actual demand. For example, if you are recording a screen and sound on a Windows computer, you can choose EaseUS RecExperts to help you deal with it.
2. What is the best free screen capture software?

- Top 1. EaseUS RecExperts
- Top 2. OBS Studio
- Top 3. Screencast-O-Matic
- Top 4. Apowersoft Unlimited
- Top 5. AceThinker
- Top 6. ScreenFlow
- Top 7. Camtasia
3. How do I record my screen with Windows 10 with sound?
To quickly and easily record screen and sound on Windows 10, you can use Xbox Game Bar.
Here are the steps:
Free Video Screen Capture Software Mac
Step 1. Press Windows+G to launch Xbox Game Bar.
Free Screen Grab Software For Pc
Step 2. Agree 'Yes, this is a game.' to open the Game Bar.
Free Screenshot Software Mac
Step 3. Click Windows+Alt+R to start and stop recording.



