- How Do You Download A Picture From Google On A Mac
- Download Google Photos To Macbook
- How To Download Images From Google On Mac
- Google Photos For Macbook Air
- How To Download Pictures From Google On Mac
Have you ever downloaded an image from the web and then had to find a way to convert it to a different file type? Well, that will be a thing of the past, as a new Chrome extension lets you automatically save and convert any online photo as a JPG or PNG.
How to save any image as a JPG or PNG in Google Chrome
- Google allows you to save and download the images, but not all gives such permissions. If you find an image on a website, such as Instagram, you will not be able to download it. You will mostly find this image in a ‘Preview’ format, and you will have to click it or tap on it in order to open it.
- How to Download an Album in Google Photos on Mac Mac users can follow the exact instructions provided above for Windows users. It’s also recommended to use the Chrome browser for maximum efficiency.
Jul 25, 2020 This wikiHow will help you to download any images from Google Maps through the desktop version of Chrome or by taking a screenshot on Mac or Windows computers. Mar 12, 2021 1: Open Google Photos in your browser and switch to the Albums section from left sidebar. 2: Select all the images you want to download. In case you want to download an entire album, skip this step. 3: Click the three-dot menu icon visible on the top-right corner and select the Download all option.
- Download ‘Save Image As’ Chrome extension
- Right-click and save an image as a specific filetype
1. Download ‘Save Image As’ Chrome extension
First, while using the Chrome web browser on a computer, visit the Chrome web store and download the ‘Save Image As’ extension. Once it’s done installing, you should see the extension’s icon appear next to other items next to Chrome’s URL bar.
2. Right-click and save an image as a specific filetype
Now, it’s as simple as finding an image on the internet that you would like to save. Once you have one, right click on it so that the options menu pops up. Instead of clicking on the usual ‘Save image’ button, look for the ‘Save Image As Type’ option near the bottom of the list.
When you hover your mouse cursor over this, you will have the option to save the clicked on photo as a JPG, PNG, WebP. After selecting one of these, the image should automatically be converted and saved to your computer.
More: How to get the Google Images ‘view image’ button back in Chrome
If you have any questions, make sure to leave them in the comment section below or hit me up on Twitter.
FTC: We use income earning auto affiliate links.More.
We need to find a safe, reliable and easy way to transfer the beautiful photos taken by Google Pixel to PC or Mac, whether it is for saving photos or editing photos goal. To transfer photos from Google Pixel to computer, we can find different solutions on the web. For example, using third-party photo transfer software, or using only a USB cable to transfer photos without installing any third-party software, or use cloud storage to upload and restore Google Pixel photos.
Bascom avr keygen. In short, we have different ways to achieve the same purpose: transfer photos from Pixel to PC/Mac. Each solution has its advantages and disadvantages. Now, let's get to know these methods one by one, and then pick your favorite solution to transfer photos from Google Pixel 2/2 XL/3A to your computer.
- Method 5. How to Transfer Photos from Pixel 2/2 XL/3A to Computer with Assistant for Android[1-Click Way]
Method 1. How to Transfer Photos from Google Pixel to Computer via USB Cable
The method of transferring photos using USB is the first choice for lazy people because it does not require you to download any software. With just a usable USB cable and simple drag-n-drop operation, you can transfer photos from Google Pixel to computer effortlessly.
Step 1. Connect Pixel 2/2 XL/3A to computer with a USB cable.
Step 2. Your computer will recognize the connected Google device and install the mobile driver automatically.
Step 3. Drag down from the top of your phone screen to bring out the notifications panel and choose the mode of 'Media device (MTP)' or 'Camera (PTP)'.
Step 4. Once the Google drivers have been installed successfully on your computer, you will see a pop up window appears on your computer, from which you should choose the model of 'Import pictures and videos'.
Step 5. The system will scan your Google Pixel for pictures. After the scanning process, you can copy and paste the photos to a folder on your computer.
Can't Miss:
Method 2. How to Transfer Pictures from Pixel to PC via Bluetooth
You can also use Bluetooth to transfer photos from Pixel 2/2 XL/3A to computer. The premise is that your phone and computer both have Bluetooth capabilities. Following is the details about how to transfer pictures from Google Pixel to PC via Bluetooth (Here is a guide on how to transfer files from Android to Mac via Bluetooth).
Step 1. Turn on Bluetooth in the Settings menu on your computer. You can also start it by clicking the Windows logo in the lower left corner of the computer screen and searching for 'Bluetooth' in the search bar.
Step 2. Turn on the Bluetooth on your Google Pixel and when the menu appears, you should search for other devices connected via Bluetooth. Just choose the name of your computer and pair them together.
Step 3. Wait for a while when the two devices are paired, you can turn to your Google Pixel, open the 'Gallery' and select the photos that you want to transfer.
Step 4. Tap on the 'Share' icon and choose 'Bluetooth' > the name of your computer.
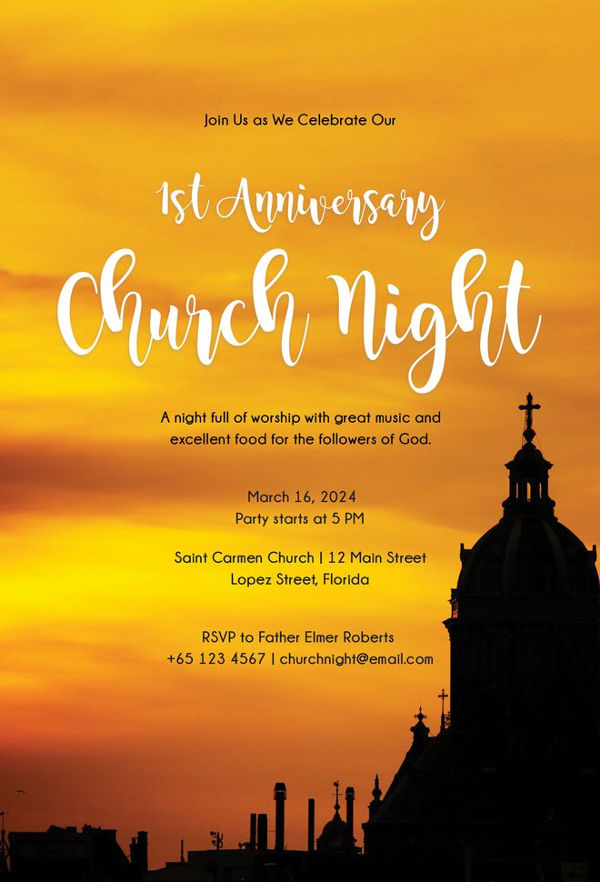
How Do You Download A Picture From Google On A Mac
Step 5. Now, all your selected photos will be transferred to your computer via Bluetooth. Please wait patiently, do not disconnect the Bluetooth connection until the transmission is completed.
Method 3. How to Transfer Photos from Pixel to Computer by Google Drive
If you have the 'Drive' app on your Google Pixel phone, then you can use Google Drive to transfer photos from your Google Pixel to computer. If you don't have the Drive app, don't worry, you can go to the Google Play Store to download it.
Step 1. Open Google Drive on your Google Pixel device and sign in to your Google account. If you don't have a Google account, then you need to register for one now.
Step 2. On the primary interface of Google Drive, upload all photos from your Google Pixel to Google Drive by clicking on '+' or 'Upload' button. (If needed, you can click to learn more details about how to backup Android data to Google Drive>>)
Step 3. Once all photos have been uploaded to Google Drive, now you can turn to your computer and open your Gmail account. Login to your Google account, go to the folder you saved your photos in, and download them on your computer.
Method 4. How Do I Download Pictures from My Pixel Phone to My Computer Using Email
Many people ask if it is possible to send photos from a mobile phone to a computer by email. Yes, absolutely. As long as you connect your phone to an available wireless network, you can follow the steps below to email pictures from Pixel phone to computer,
Step 1. Go to the 'Gallery' app on your Pixel phone and choose the pictures that you want to transfer to computer.
Step 2. After selecting all the pictures you need, you can tap on the 'Share' icon and choose the option of 'Mail'.
Download Google Photos To Macbook
Step 3. Here will be a 'Recipient' section pops up. Just type your own email address and tap on 'Send' button to send the selected photos to your own email.
Step 4. Now, go to your computer, open your mail box and log in to your email account.
Step 5. Open the mail you send from your Google Pixel and download the photos on your computer.
Don't Miss:
Method 5. How to Transfer Photos from Pixel 2/2 XL/3A to computer with Assistant for Android [1-Click Way]
Above we introduced four different schemes to download pictures from Google Pixel to computer, but the ultimate method is to use third-party software - MobiKin Assistant for Android (Mac version is also available). It provides users with the simplest one-click transfer method that will not only transfer pictures, but also other types of files from Google Pixel to PC or Mac computer. It is an easy-to-use and powerful Android device manager, specially designed for users who need to manage device content on PC or Mac.
Key features of Assistant for Android:
- Transfer not only photos, but also contacts, text messages, call logs, apps, music, videos and more between Google Pixel devices and PC or Mac.
- It is able to transfer, edit, backup, manage, delete and view mobile data.
- Supports almost all Android phones and tablets, such as Google, Samsung, HTC, LG, Sony, Motorola, Huawei, Xiaomi, Oppo, and more.
- Easy to use, powerful function and 100% secure.
Download either the Windows or Mac version of the program to your computer according to the system and begin to transfer photos from Google Pixel 2/2 XL/3A to computer by following the instructions in the below.
Step 1. Connect Google Pixel to computer
Launch the Assistant for Android and connect Pixel to PC via USB cable or Wi-Fi. Here, if you choose to connect via USB cable, you need to enable USB debugging on your device and authorize the connection. If you want to connect via Wi-Fi, you need to download the App version on your device and go with the prompts to build a Wi-Fi connection.
Step 2. Choose the photos you want
Once your phone is connected successfully, the program will detect it and then you will get the following interface. If you only need to transfer photos from your phone, you should choose 'Photos' folder from the left side bar. All photos on your phone will be scanned out for you to preview and select.
Step 3. Transfer photos from Google Pixel to computer
Tick the pictures that you want and click 'Export' button from the top menu. Then, all selected photos will be transferred from your Google Pixel phone to computer safely without any trouble.
Here is a video tutorial for your reference:
The program also allows you to transfer photos to computer with one click by using its one-click backup & restore ability. If you just wish to copy all pictures from your Google Pixel phone to computer, you can tap on 'Super Toolkit' > 'Backup' > check 'Photos' and then click 'Back Up'.
Words in the End:
After all the five methods have been introduced, it is time to summarize the five methods, and then choose the most ideal solution.
1. Using a USB data cable
This method is the simplest, but it only supports transferring photos and videos.
2. Using Bluetooth
The operation is relatively complicated, the transfer speed is slow and the types of files that can be transferred are limited.
3. Using Google Drive
Google Drive offers limited free storage and file types. And it needs a very stable network connection, otherwise you will spend a lot of time waiting.

How To Download Images From Google On Mac
4 Using Email
This method also requires a stable network connection, and the transmission process is very slow. In addition, the mailbox has strict restrictions on the size of attached files. This method is not suitable for transferring large numbers of photos.
Google Photos For Macbook Air
5. Using Assistant for Android
Assistant for Android has no restrictions on file size and file type, and both Windows and Mac versions are both available. Not only can complete file transfer tasks with one click or selectively, but also allow users to manage mobile phone content on the computer. It is the most ideal of these five methods.
How To Download Pictures From Google On Mac
Related Articles



